リモートデスクトップでiPhoneから無料で「艦これ」する設定と動画
iOS用のMicrosoft Remote Desktop(無料)がリリースされました。まず皆さんが考えるのが、「艦これ」などのFlashゲームをiPhoneやiPadでやりたいということだと思いますのでやり方を書いてみました。

以下にWindows機にiPhoneからリモートアクセスする設定方法を解説します。
成功するとこちらの動画のような動作ができます。
(YouTube動画はスマートフォンからでもタップで再生できます)
Windowsの設定方法
(以下Windows7での画面になりますが、Windows8もほとんど同じです。
Proなどのビジネス向け以上のエディションでないとリモート接続機能は入っていないかも。)
コントロールパネルから設定します。
コントロールパネルの「リモートの設定」を選びます。

「リモートデスクトップを実行しているコンピューターからの接続を許可する」ラジオボタンを選びます。
次に「ユーザーの選択」ボタンをクリックします。

ここでは「追加」をクリックします。

選択するオブジェクト名の欄にWindowsにログインする時のアカウント名を入力して「OK」をクリックします。

ユーザー一覧に先ほど追加したアカウントが表示されていれば「OK」ボタンで閉じます。
あとの画面もOKで閉じます。

iPhone側での設定
Microsoft Remote Desktopをダウンロードします。
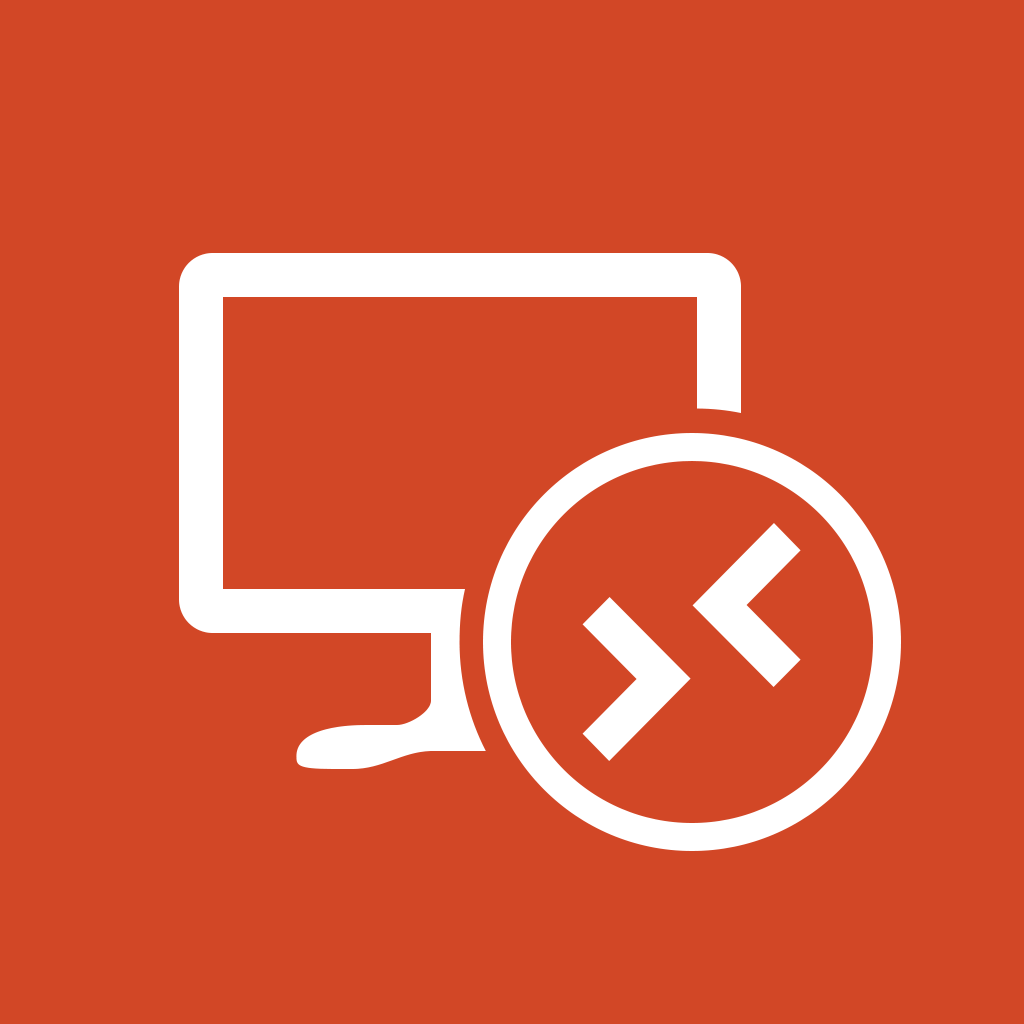 Microsoft Remote Desktop
Microsoft Remote Desktop価格: 無料 (価格は変更になる場合があります)

「New Remote Desktop」をタップします。

「PC name」をタップします。

PC名またはIPアドレスを入力して「Save」ボタンをタップします。

元の画面で「User name」をタップするとこの画面になるので、先ほどWindowsに設定したユーザー名とそのアカウントのパスワードを入力します。

全部入力ができたら「Save」ボタンをタップして一覧に戻ります。

今設定した接続をタップすると、Windowsにリモートアクセスしにいきます。

デスクトップが見えたら成功です!
iPhoneからの入力は大変なので予めログインまで済ませておきましょう。

ただし、時々不安定になることもあるようです。
うっかり他からも多重ログインになると、エラーの画面が出てしまいます。

今回はご家庭内などのLANで使うことを想定した解説ですが、ルーターの設定などうまくやれば外出先からもアクセスできるようにすることが可能なはずです。
さて、ここまで解説しておいて何ですが、私は正直なところ、FlashブラウザアプリのPuffin Web Browserからの方が使いやすいと思います。
特にタッチしたときにどこをタッチしたのかを円形のカーソルで示してくれるので、誤タッチしたかどうかが分かりやすいです。
補給の時のチェックボックスを触る時とか特に便利です。
ただ、音声の再生はリモートデスクトップに軍配が上がります。
Puffinの方では音声が途切れ途切れなので常に音はオフにしていますので。
注意点:Puffinでは海外サーバーを経由したアクセスになりますので、直リンクからゲームに入らないとDMMの認証で海外からのアクセスとして蹴られてしまいます。
直リンク:http://www.dmm.com/netgame/social/-/gadgets/=/app_id=854854/
もし、Microsoft Remote Desktopを入れてみて使いづらいなと思ったら、どうぞこちらもお試しください。
 Puffin Web Browser
Puffin Web Browser
価格: ¥300 (価格は変更になる場合があります)
★艦これなどのゲームプレイ日記のサブブログもやってます!
女性提督が考える艦これが素敵なゲームである7つのポイント #艦これ : しゅうまいの256倍ゲーム日記












